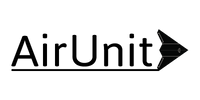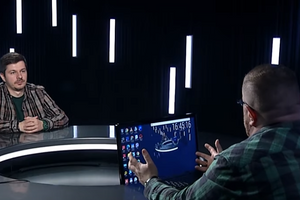AARONIA RTSA-Suite PRO
RTSA Suite PRO — самое быстрое в мире программное обеспечение для анализа спектра в реальном времени, разработанное специально для наших новейших анализаторов SPECTRAN®.
ПО позволяет интегрировать и использовать различные аппаратные компоненты для оценки данных. Простая конфигурация через блоки в программном обеспечении позволяет получить оптимальные настройки для практически всех сценариев измерений.
Основные преимущества программного обеспечения включают бесшовный трехмерный просмотр в реальном времени со скоростью до 25 миллионов выборок в секунду, неограниченное время записи, автоматическую классификацию сигналов и возможность дистанционного управления.
Относительно низкие системные требования позволяют работать на "обычных" ПК.
ПО RTSA Suite можно интуитивно настроить с помощью перетаскивания и размещения для подключения различных аппаратных компонентов, независимо от их сложности, и для настройки параметров в соответствии с вашими пожеланиями. С этой системой нет ограничений, так как также есть возможность программирования собственных блоков.
Уже со стандартным набором бесплатных базовых блоков (стоимость которых превышает 7000 евро) в RTSA-Suite PRO вы готовы к большинству задач.
В базовый комплект блоков входят: HTTP-сервер и клиент, демодулятор AM/FM, функция увеличения сканирования, записывающее/читающее устройство для файлов и возможность использования 32-килобитного FFT.
На следующих страницах мы перечисляем все дополнительные блоки и функции, которые вам потребуются для специальных и более глубоких измерений. С каждым новым расширением создается мощное программное обеспечение в модульной системе, позволяющее справляться с любыми задачами, связанными с измерением.
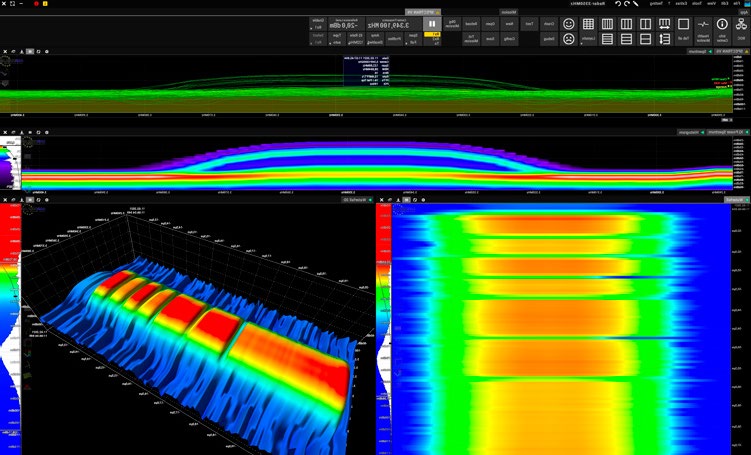

Установка RTSA-Suite PRO
Для использования вашего SPECTRAN® V6 требуется программное обеспечение RTSA-Suite PRO от Aaronia. Версия программного обеспечения доступна на USB-накопителе, включенном в комплект, в папке "Software\Installer", либо вы можете скачать последнюю версию на веб-сайте aaronia.com/downloads.
Установка RTSA-Suite PRO на Windows 10/11 достаточно проста. Просто дважды щелкните по файлу установщика на USB-накопителе или в папке с загрузками:
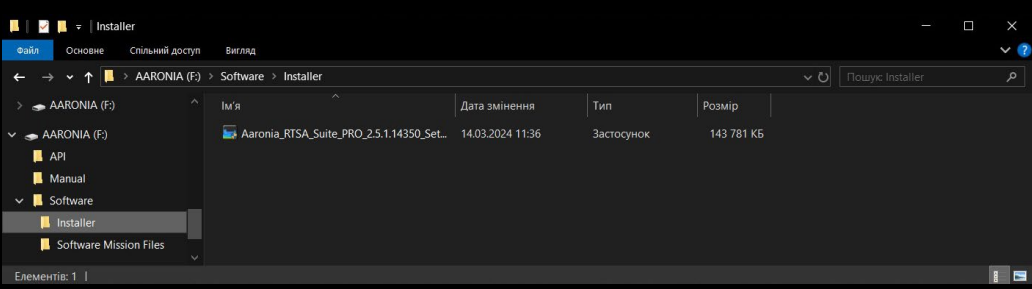
Установка аналогична большинству других программ для Windows. Внимательно читайте все параметры перед нажатием кнопки "Next" (Далее). Убедитесь, что опция "Install SPECTRAN V6 Driver" (Установить драйвер SPECTRAN V6) включена (обычно выбрана по умолчанию) на последнем экране установки.
Для пользователей Linux: RTSA также работает на Linux, специально протестирован на версиях Debian. Другие популярные дистрибутивы также должны поддерживать нашу программу. Установщик будет отличаться от версии для Windows, в частности, не будет опции "Установить драйвер SPECTRAN V6".
Менеджер лицензий RTSA-Suite PRO
Для разблокировки полной функциональности вашего устройства SPECTRAN® V6 установите соответствующие лицензионные данные в программное обеспечение RTSA-Suite PRO.
1. Вставьте USB-накопитель, поставляемый вместе с вашим устройством, в свободный USB-порт вашего ПК.
2. Запустите программное обеспечение RTSA-Suite PRO, если оно еще не запущено.
3. Откройте диалог "License Manager" (Менеджер лицензий), выбрав опцию "License Manager" в меню "Tools" программы RTSA-Suite PRO.
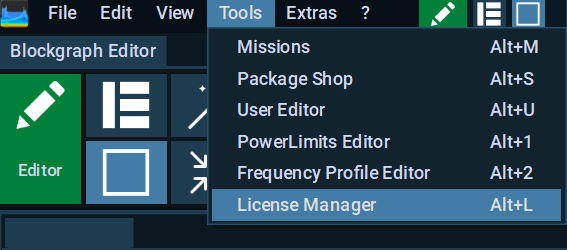
В верхней части диалогового окна, обозначенной как "Licenses" (Лицензии), должен быть список всех устройств SPECTRAN® V6, которые были подключены к ПК. В колонке "Features" отображены доступные функции, связанные с этой лицензией.
Если ваше устройство SPECTRAN® V6 не указано, проверьте подключение USB и убедитесь, что установлены соответствующие драйверы SPECTRAN® V6 в Диспетчере устройств Windows.
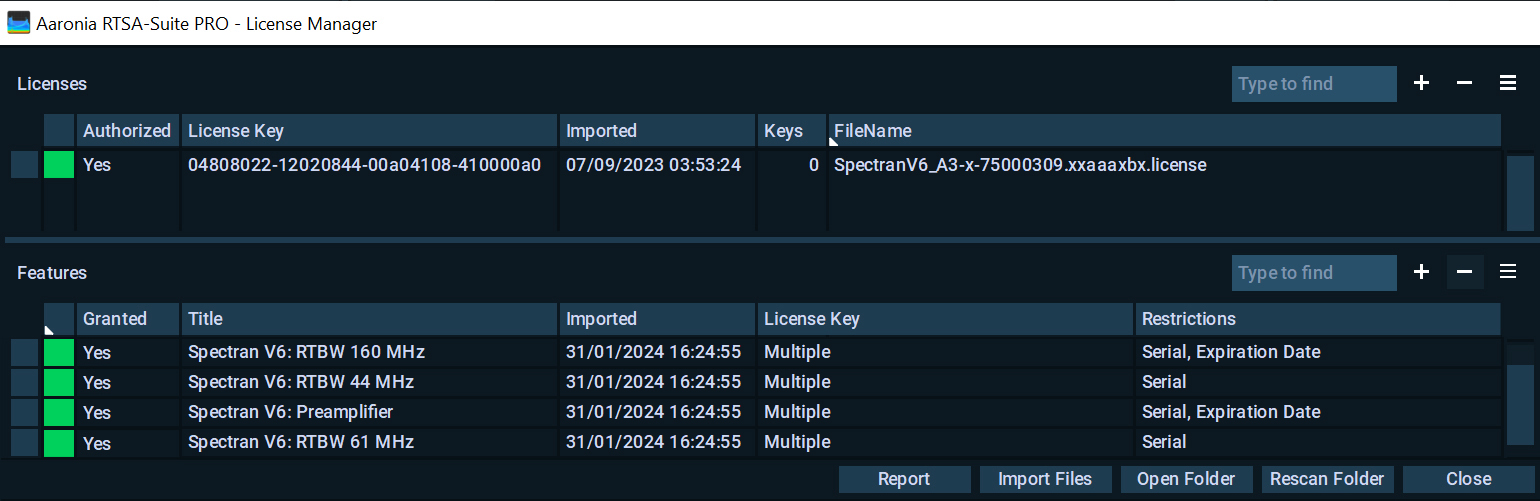
Для установки информации о лицензии нажмите "+" над нижней таблицей "Features" (Возможности). Выберите USB-устройство. Если вы приобрели и загрузили новую лицензию, перейдите к нужной папке загрузки. Выберите файл лицензии и подтвердите выбор, нажав "Open" (Открыть).
После установки в таблице "Features" (Возможности) появятся записи, соответствующие активированным функциям на вашем устройстве. Теперь все соответствующие элементы в блоке "Spectran V6" программы RTSA-Suite PRO будут доступны. Вы можете извлечь USB-накопитель.
Первый запуск RTSA-Suite PRO
После установки RTSA-Suite PRO запустите его через меню "Пуск" Windows или ярлык на рабочем столе. Запуск может занять некоторое время. По умолчанию RTSA-Suite PRO загружает файл миссии, который подключится к подключенному устройству SPECTRAN® V6, начнет измерение и отобразит данные в виде спектра, водопада и гистограммы, если устройство подключено перед запуском программы.
Если все работает правильно, окно RTSA-Suite PRO будет похоже на изображение на экране.
Если ваш SPECTRAN® V6 подключен, но программа не отображает необходимый экран, проверьте сообщения об ошибках в нижнем левом углу и посетите форум SPECTRAN® V6 https://v6-forum.aaronia.de для поиска решений.

Обзор интерфейса RTSA-Suite PRO
RTSA-Suite PRO — очень сложное программное обеспечение, этот краткий стартовый гид включает только некоторые части интерфейса, которые кратко описаны ниже:
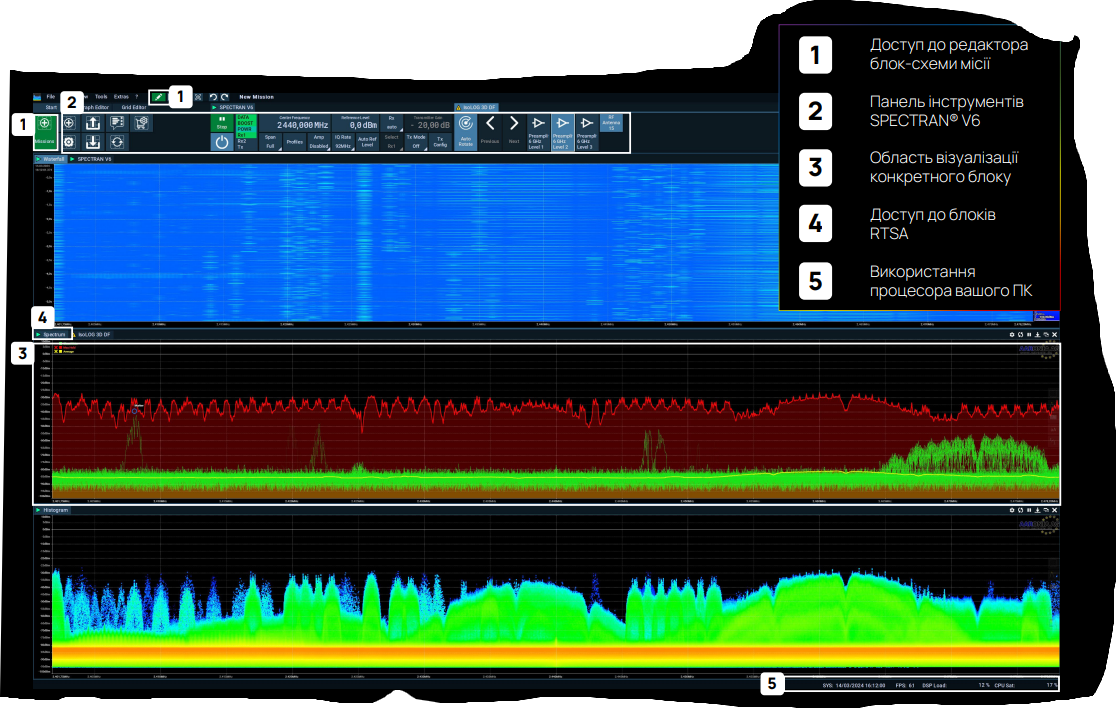
Панель управления
Над основной областью отображения графиков RTSA-Suite PRO находится панель, которая позволяет быстро получить доступ к часто используемым опциям. Слева расположен раздел “Start” (Запуск), который содержит основные действия для работы с файлами миссий, такие как начало новой миссии, загрузка и сохранение.
Он сгруппирован с разделом “Grid Editor” (Редактор сетки), который можно использовать для изменения макета отображения различных блоков в RTSA-Suite PRO множеством различных способов. Справа отображаются наиболее часто используемые настройки всех текущих блоков.
В этом примере показаны элементы управления различными параметрами измерения и настройками блока “SPECTRAN V6”.
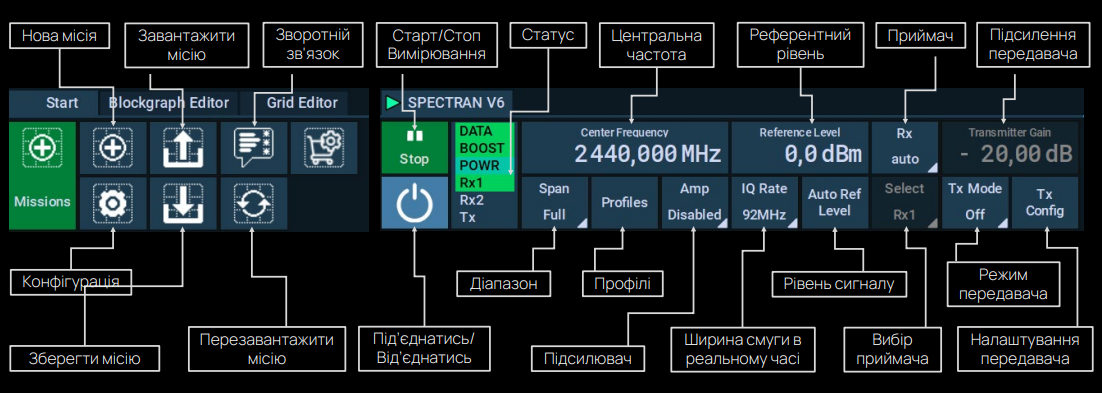
Панель управления
| Старт/Стоп Измерения | Начать / остановить текущее измерение. По умолчанию миссия начинается автоматически. «Старт» также автоматически попытается подключиться к устройству, если это еще не сделано. |
|---|---|
| Подключиться/Отключиться | Включить ручной контроль над программным подключением к выбранному устройству. Хотя по умолчанию установлено автоматическое подключение, могут возникнуть ситуации, когда требуется вмешательство вручную. |
| Статус | Отображает текущий статус подключения и выделяет любые связанные проблемы. Зеленый фон сигнализирует об отсутствии проблем, тогда как красный фон указывает на критическую ошибку. Если есть проблема некритического характера, отображается желтый знак восклицания. Наведите указатель мыши на элемент, чтобы получить детальную информацию о проблеме. |
| Центральная частота | Настройте это значение так, чтобы оно соответствовало диапазону частот, которые будут измеряться. |
| Диапазон | Настраивает ширину диапазона частот для измерения в зависимости от выбранной ширины полосы в реальном времени. «Full» (Полный) дает максимальный диапазон частот, другие настройки сократят его на выбранный множитель. |
| Профили | Позволяет выбрать один из нескольких предустановленных профилей для автоматической настройки параметров измерения в соответствии с выбранным профилем. |
| Усилитель | Выбирает усилитель(и) для использования. У каждого SPECTRAN® V6 есть внутренний усилитель, обозначенный как «amp», который можно включить или выключить. Также имеется дополнительный второй усилитель, обозначенный как «preamp», который находится сразу после RF-разъема и требует лицензионного ключа для активации. Также можно использовать настройку «both» для активации обоих. Рекомендуется использовать настройку «auto», чтобы включить / выключить усилитель на основе указанного «Референсного уровня». |
| Референсный уровень | Этот параметр управляет чувствительностью устройства. Сильные сигналы могут потребовать увеличения этого параметра, слабые сигналы — уменьшения. Диапазон доступных значений зависит от текущей конфигурации усилителя и может быть изменен с параметром «Усилитель». |
| Ширина полосы (IQ Rate) | Выберите ширину полосы, которая будет использоваться. |
| Уровень сигнала | Автоматически управляет степенями усиления (amp) и аттенюатором. |
| Приемник (Rx) | Определяет вход антенны (Rx), который должен быть обработан. |
| Усиление передатчика | Настройка усиления передатчика от -100 дБ до +10 дБ. |
| Выбор приемника | Позволяет выбрать, какой вход Rx должен быть активным. |
| Режим передатчика | Выбирает режим работы для выхода Tx. Режим «Stream» выведет любые данные I/Q, поступающие на вход IQStream{} блока «Spectran V6», тогда как «Генератор шаблона» обеспечит вывод заранее сохраненного шаблона, но используется только для тестовых целей. В других режимах используется аппаратное обеспечение SPECTRAN® V6 для генерации сигнала. |
| Настройки передатчика | Эта кнопка открывает диалоговое окно для определения параметров сигнала для режимов Tx «Генератор сигнала» (Signal Generator) и «Генератор шаблона» (Pattern Generator). |
Базовая миссия – использование блоков
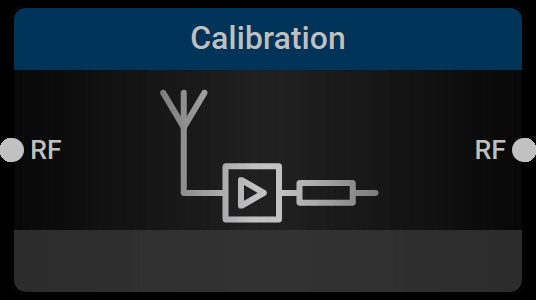
Блок “Калибровка” предоставляет полный контроль над потерями и усилениями всех подключенных нагрузок к Rx1 и Rx2.
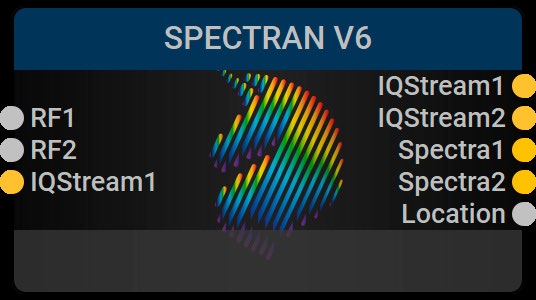
Этот блок управляет аппаратными средствами SPECTRAN® V6 и позволяет настраивать все важные функции устройства.
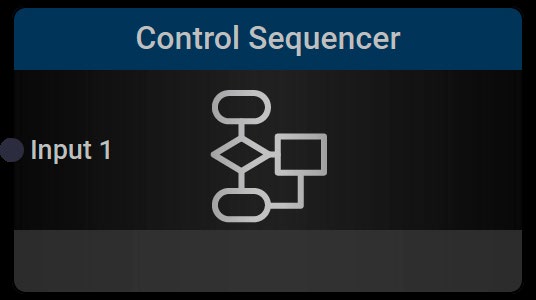
Отправляет серию команд ко всем прямо или косвенно подключенным блокам. В этом случае автоматически запускает SPECTRAN® V6 и другие потоки данных.
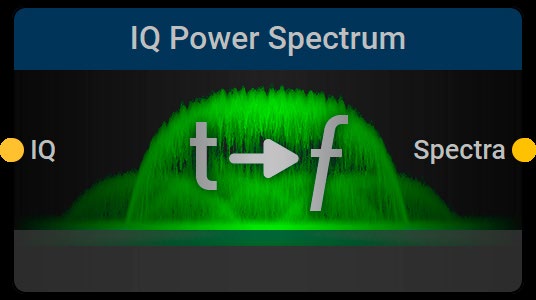
В реальном времени преобразует данные I/Q в спектры, используя алгоритм БПФ (FFT) для снижения нагрузки на процессор.
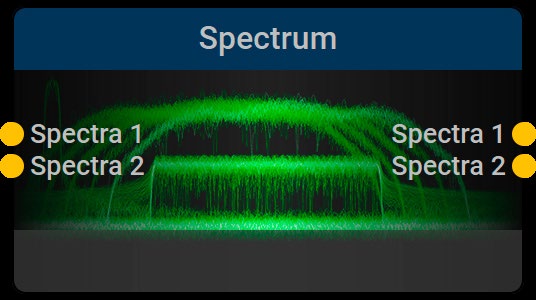
Отображает мощность спектра по различным типам отслеживания и может обрабатывать до двух независимых входных потоков.
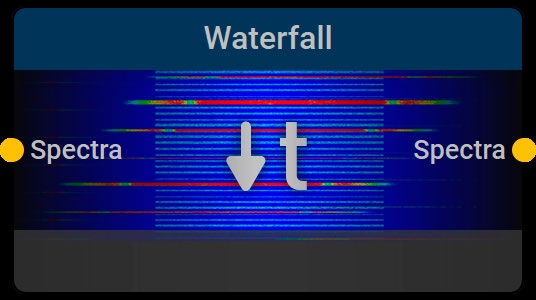
Блок “Спектрограмма” показывает частотный спектр со временем.
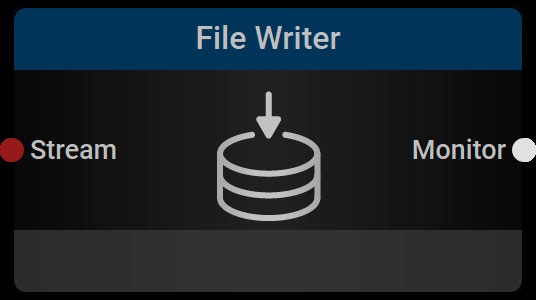
Блок “Запись в Файл” записывает любой входной поток данных на диск.
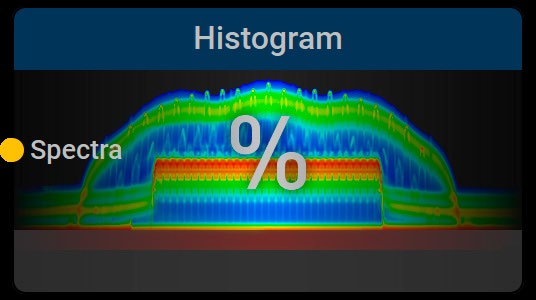
Этот блок отображает домен частот, домен мощности и временной домен в одном единственном двухмерном виде.
Панель Управления обеспечивает быстрый доступ к наиболее часто используемым настройкам, но есть еще много других настроек, которые можно изменить для SPECTRAN® V6, а также для каждого блока в текущей миссии. По умолчанию все доступное пространство на экране используется для отображения данных.
Чтобы получить доступ к настройкам SPECTRAN® V6, необходимо открыть блок “Spectran V6”, щелкнув на вкладку “Spectran V6” выше отображаемых блоков в центральной панели RTSA-Suite PRO. Это перенесет центральную часть окна в блок “Spectran V6”, где можно настроить параметры устройства. Изображение справа показывает только некоторые из доступных настроек; чтобы увидеть больше, прокрутите вниз и откройте доступное подменю, щелкнув на стрелку слева от настройки.
Дополнительные настройки
ПРИМЕЧАНИЕ: Если меню конфигурации слева не отображается, его можно включить или отключить, нажав на значок шестеренки справа от заголовка.
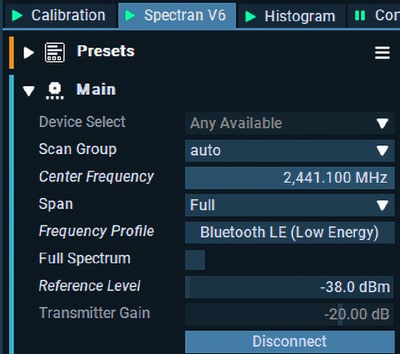
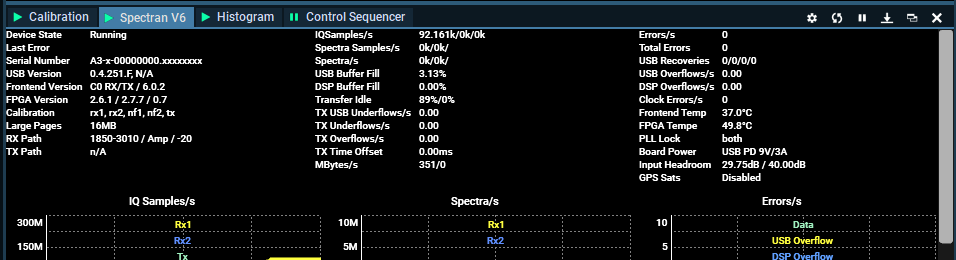
Таким же образом можно получить доступ к параметрам любого другого блока. Например, параметры БПФ (FFT) можно получить в блоке “IQ Power Spectrum” или параметры обработки и отображения любого другого блока. При использовании блока “IQ Power Spectrum” (как в стандартном задании), есть некоторые важные параметры, касающиеся преобразования IQ в данные Spectra:
| Режим Размеров FFT | Позволяет выбрать между различными вариантами для задания параметров. |
|---|---|
| Размер FFT | Настраивает конвертацию из IQ в данные Spectra. Более высокие значения приведут к меньшему значению RBW (мощности на единицу ширины полосы) данных Spectra. |
| Частота FFT RBW | Когда параметр “Режим Размеров FFT” установлен на “RBW”, вы можете напрямую ввести желаемое значение RBW Spectra здесь, что автоматически настроит параметры FFT. |
Внимание: Изменение этих параметров может привести к значительному увеличению использования ЦП и памяти. Пожалуйста, следите за уровнем “Использования процессора” в нижнем правом углу окна RTSA. Когда полоса становится красной, текущая конфигурация может быть слишком тяжелой для вашего оборудования.
Базовая миссия – использование блоков
Миссия сканирования по умолчанию “DefaultSweep_v2.0” состоит из описанных ниже блоков. Если миссия по умолчанию не отвечает вашим потребностям, вы, конечно, можете изменить ее. Для этого откройте редактор блоков ①, нажав на значок карандаша ② в верхней части окна программы.
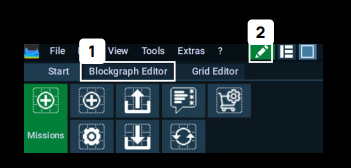
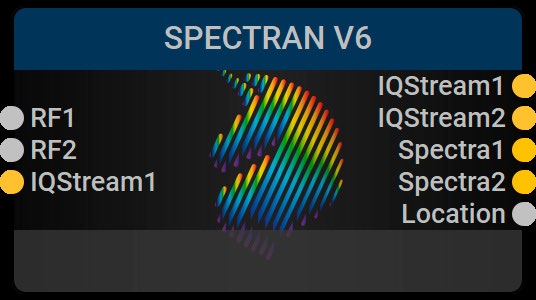
Этот блок управляет аппаратными средствами SPECTRAN® V6 и позволяет настраивать все важные функции устройства.
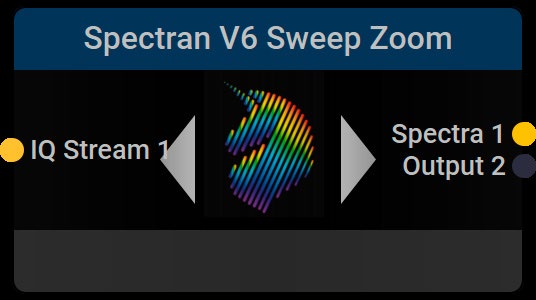
Обеспечивает полный контроль приемника SPECTRAN® V6, включая переключение методов конвертации IQ в Spectra из режима реального времени в режим Sweep.
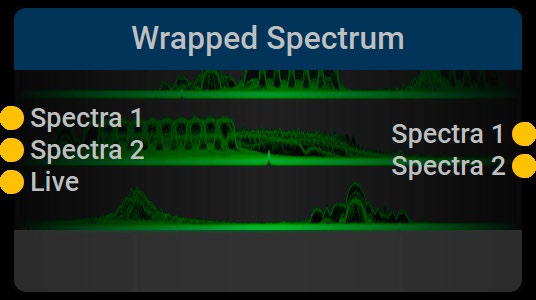
Обеспечивает чрезвычайно высокое разрешение спектра с помощью “сжатия” спектра в несколько строк.
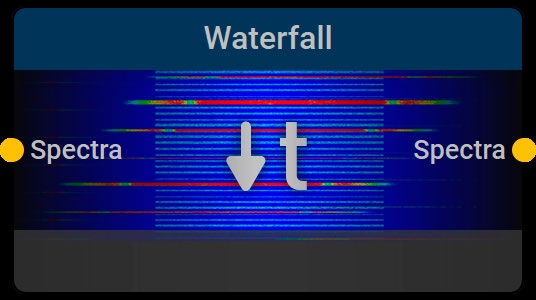
Показывает частотный спектр со временем. В этой миссии он настроен на отображение выбранной области в “сжатом” спектре.
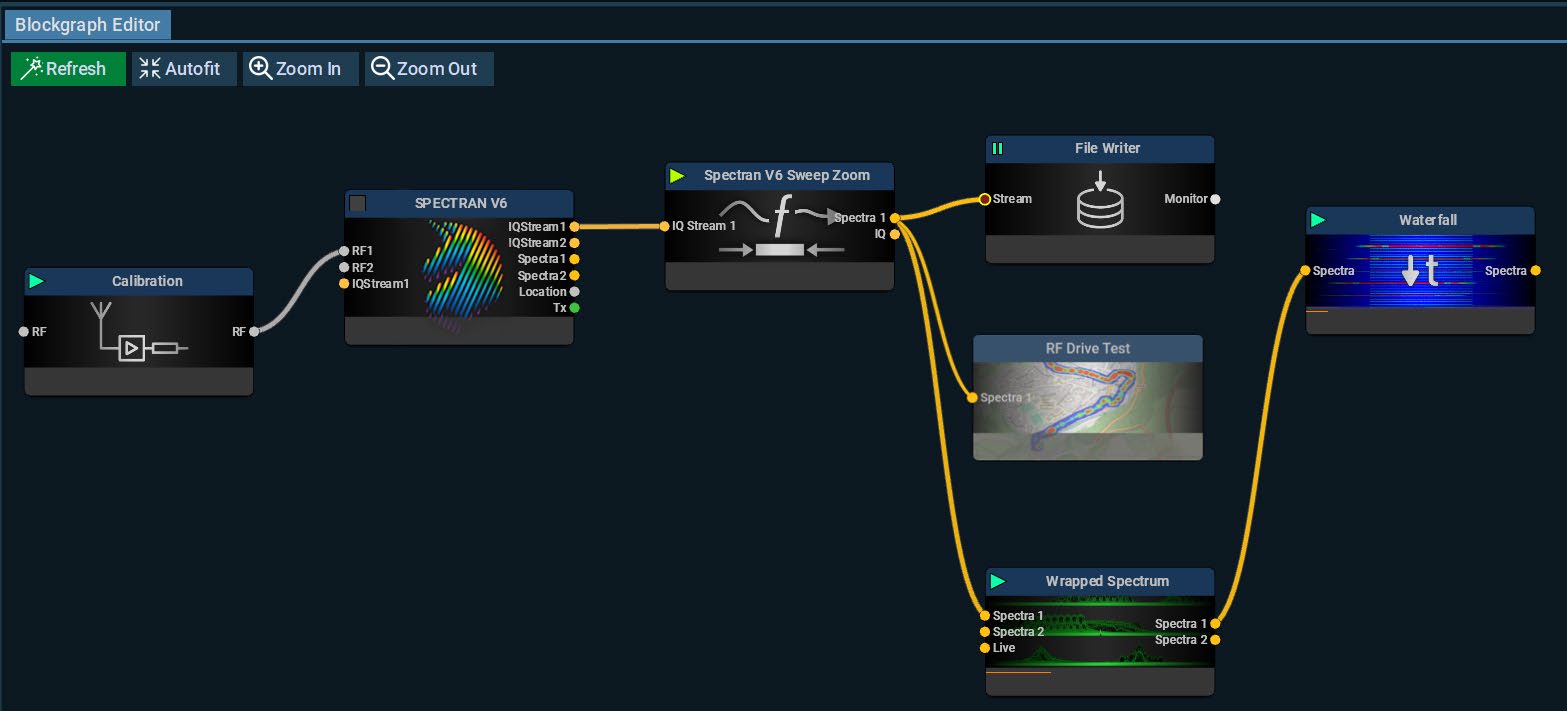
Изменяйте, упорядочивайте и соединяйте блоки для анализа данных с помощью перетаскивания. Блоки имеют соединители (цветные круги) с цветами и метками, представляющими поддерживаемые типы данных.
Соединяйте только совместимые типы данных; например, вход IQ не может быть подключен к выходу Spectra. Чтобы удалить блоки или соединения, выберите их и нажмите клавишу “Delete”.
В этом примере к миссии сканирования по умолчанию были добавлены блоки “Calibration”, “File Writer” та “RF Drive Test”.
Базовая миссия – использование блоков
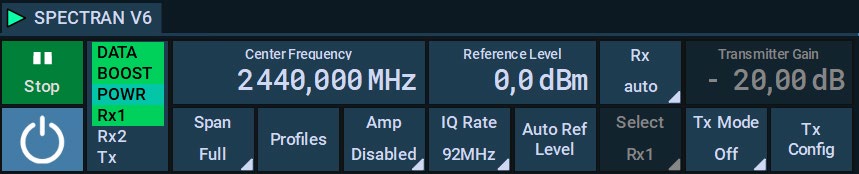
Режим Tx: Режим Tx (передатчика) активирует соединение Tx для SPECTRAN V6 и выбирает нужный режим.
Tx Config: Tx Config настраивает тип генератора при использовании Tx в режиме Signal или Pattern Generator.
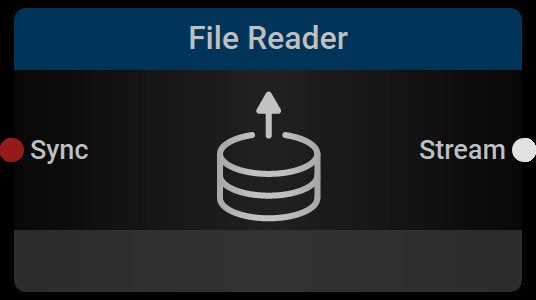
File Reader: Импортирует и воспроизводит ранее записанный файл сигнала с диска
File Source: Импортирует и воспроизводит ранее записанный файл сигнала из оперативной памяти компьютера (быстрее, но доступно меньше места).
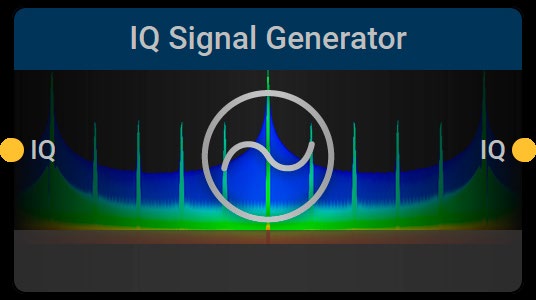
IQ Signal Generator: Генерирует поток I/Q. Частоту дискретизации (до 20 ГГц) и центральную частоту можно настроить. Блок подключается ко входу “IQ Stream” блока “SPECTRAN V6”.
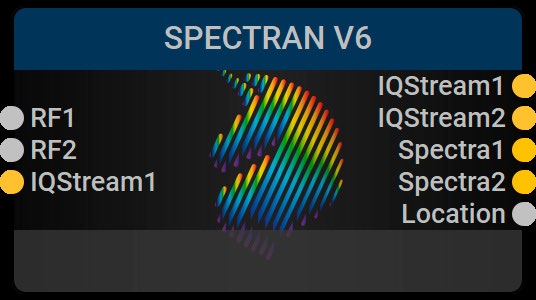
SPECTRAN V6: Этот блок управляет аппаратными средствами SPECTRAN® V6 и позволяет настраивать все важные функции устройства.
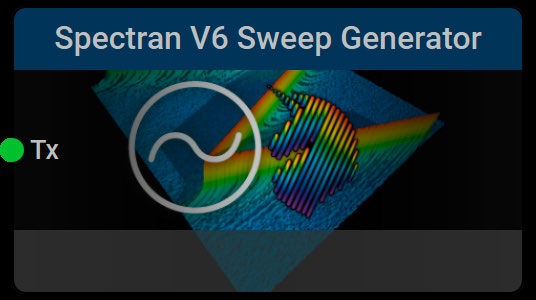
Spectran V6 Sweep Generator: Может сканировать полный диапазон частот и подключается к “Tx” выходу блока “SPECTRAN V6”.
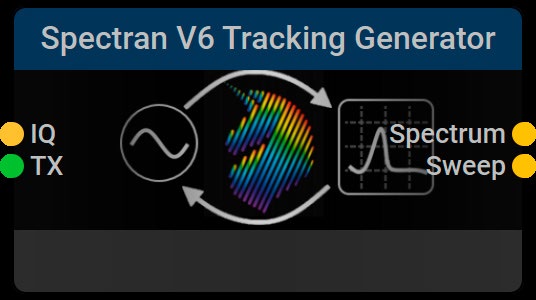
Spectran V6 Tracking Generator: Дополнительный блок, предлагающий генератор слежения для измерений и тестирования.
Проблемы — решения
| Проблема | Решение |
|---|---|
| При запуске RTSA Suite PRO измерение не начинается автоматически. | Это может быть вызвано настройками управления питанием, проблемами с таймингами или программными сбоями. Ручной запуск измерения с помощью кнопки "Start/Stop" на панели инструментов должен работать без проблем. |
| Нажатие кнопки "Connect" (Соединить) не вызывает никакой реакции. | Проверьте, что все кабели подключены правильно, питание подано в розетку, и убедитесь, что выбран правильный прибор в блоке "SPECTRAN V6". |
| Прибор работает (вентилятор включен), но данные не отображаются. | Это может быть вызвано несоответствием подключения блока "Spectran V6" к настройкам конфигурации. Например, использование разъемов Spectra при выводе в формате IQ, или использование выходов IQ 2 или Spectra 2 без изменения настройки "Приемник каналов". Проверьте, что все подключения настроены надлежащим образом и соответствуют выбранной конфигурации. |
| Индикация статуса на панели инструментов показывает ошибку "USB underflow". | Соединение USB не обеспечивает достаточной пропускной способности для передачи всех данных с устройства на ПК. Возможны две причины:
|
| Индикация статуса на панели инструментов показывает ошибку "DSP buffer overflow". | RTSA-Suite PRO получает больше данных, чем может обработать с текущей конфигурацией миссии. Уменьшите объем генерируемых данных (должно помочь уменьшение параметра "Receiver Clock" или использование Spectra вместо IQ в качестве формата вывода) или настройте конфигурацию миссии для снижения нагрузки (например, уменьшение размера FFT в параметрах блока "IQ Power Spectrum"). |